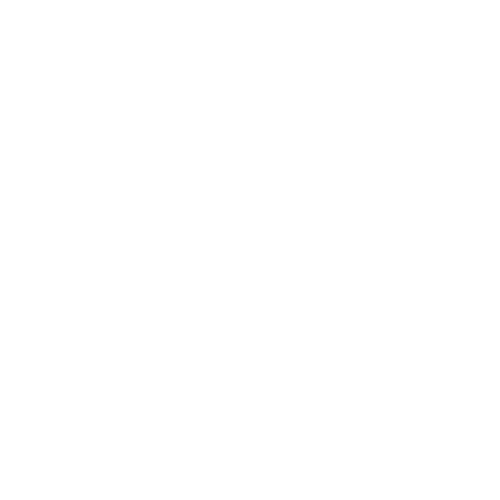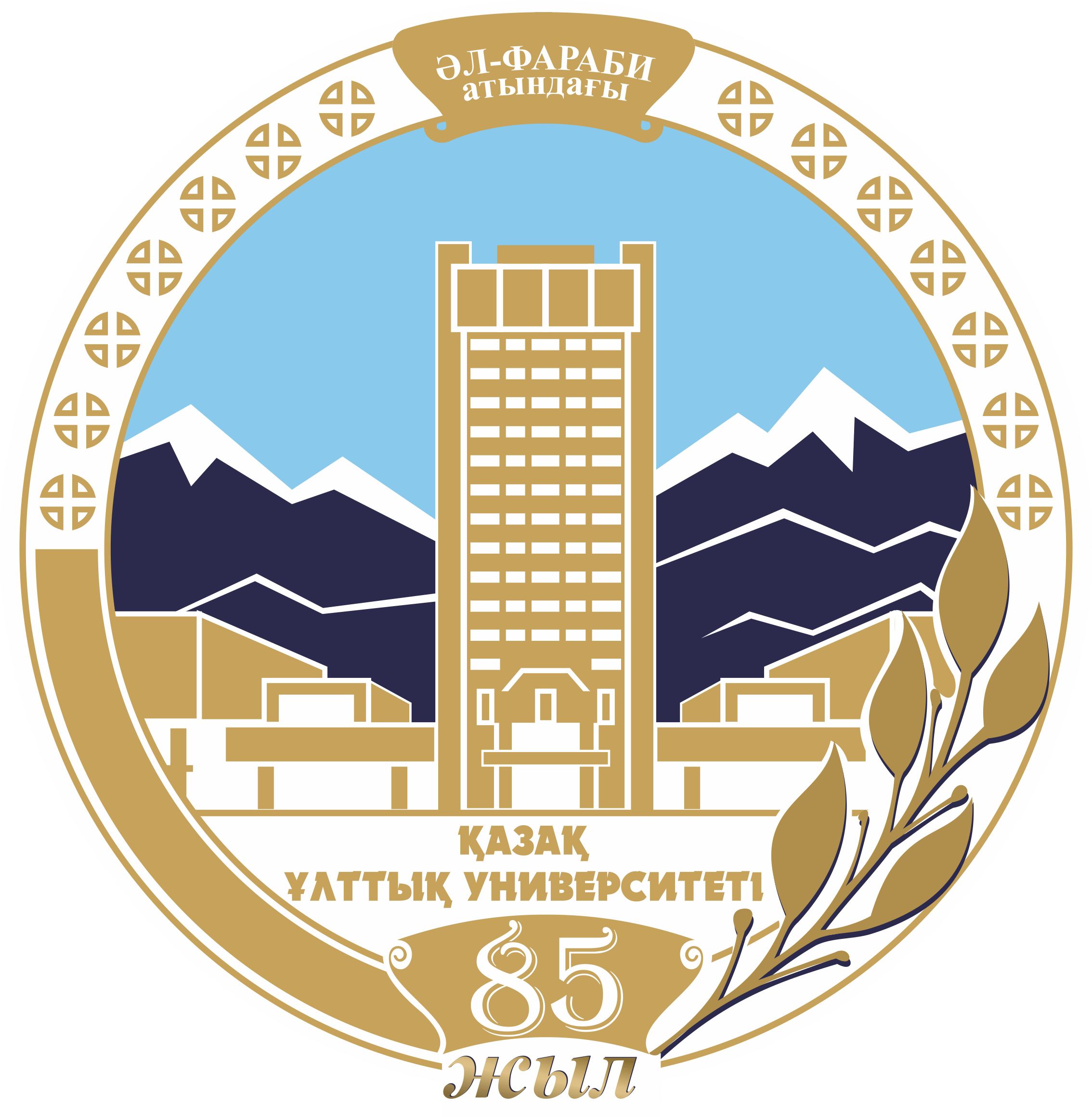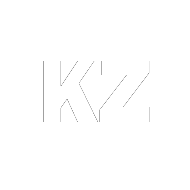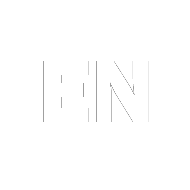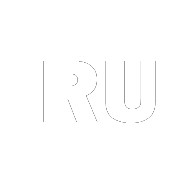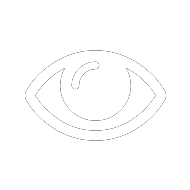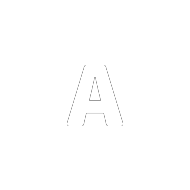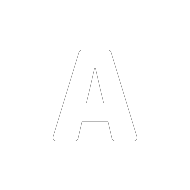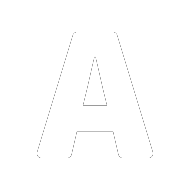Инструкция по системе Интранет для преподавателей
Интранет-система университета является веб –системой для студентов, преподавателей и сотрудников офиса регистратора КазНУ им.аль-Фараби. Каждому пользователю интранет-системы открывается его персональная веб-страница с соответствующими функциями для управления учебным процессом по кредитной технологии.
1. Необходимо взять логин и пароль в систему у администратора системы.
2. На сайте www.kaznu.kz выбрать ссылку “Интранет”, либо сразу в адресной строке браузера (Internet Explorer, Mozilla Firefox, Opera ) набрать www.intranet.kaznu.kz ;
3. В окне появится форма ввода логина и пароля (рис. 1), полученных сотрудников офиса регистратора на факультете
Рис. 1. Форма для входа в систему
1. Набрать свой логин и пароль в соответствующих текстовых полях (напротив надписи “Логин” вводится логин, рядом с надписью “Пароль” вводится пароль), и нажать кнопку “Войти”;
2. Если это первое посещение личной страницы, необходимо сразу сменить пароль для входа в систему (см. раздел “Смена Пароля”);
Инструкция по использованию страницы преподавателя
На странице преподавателя расположено: (Рис. 2):
-Информация о преподавателе (верхний левый угол)
-Меню для управления (левая сторона экрана)
· Учебный комплекс дисциплин
· Страница эдвайзера
· Список эдвайзеров факультета
· Расписание
· Аттестация
· Контакты
· Академический календарь
· Смена пароля
-Ссылка выхода из системы (“Выход”, правый верхний угол).
Рис. 2. Структура страницы
Учебный комплекс дисциплин позволяет преподавателю просмотреть все свои дисциплины, загружать/удалять файлы, просмотреть имеющиеся файлы для данной дисциплины (Рис. 3).
Рис. 3. Просмотр дисциплин
Таблица состоит из таких полей как, Курс специальность, форма, семестр, тип преподавателя (лектор, семинарист), файлы (загруженные по данному курсу).
Для того, чтобы добавить новый файл, необходимо нажать на ссылку “Файлы”, после этого появится ниже таблица с формой для загрузки файлов, и таблица уже загруженных файлов (Рис. 4).
Рис. 4. Форма добавления файлов
Для того, чтобы загрузить файл:
1. нажимаем на кнопку “Обзор…” (Рис. 5).
Рис. 5. Кнопка «Обзор…»
2. В появившемся окне выбираем необходимый файл (Рис. 6)
Рис. 6. Выбираем файл
3. Для отмены операции нажимаем “Отмена” , для выбора файла “Открыть”.
4. Если файл выбран, в текстовом окне, рядом с кнопкой “Обзор…” появится путь к файлу (Рис. 7).
Рис. 7. Путь к файлу
5. В поле “Описание файла”, необходимо ввести описание файла (Рис. 8).
Рис. 8. Описание файла
6. Нажать кнопку “Добавить файл”.
После этого , файл появится ниже в таблице загруженных файлов (Рис. 9).
Рис. 9. Список загруженных файлов
Для того, чтобы удалить ненужный файл, надо нажать на “Удалить файл”, после этого файл моментально удалиться. Для просмотра –“Открыть”, после этого файл откроется в новом окне.
Страница эдвайзера, предназначена для того, чтобы преподаватель смог просмотреть всех студентов, кому его назначили эдвайзером.
При выборе ссылки “Страница эдвайзера” появится список всех студентов, кому преподаватель является эдвайзером (Рис. 10).
Рис. 10. Список студентов
При нажатии на “Select” (рис. 10) , появится подробная информация о данном студенте (Рис. 11).
Рис. 11. подробная информация о студенте
Так же, тут можно перейти на страницу студента, нажав на ссылку “Страница студента”.
Для того, чтобы выйти из этого окна, нужно нажать на кнопку “Закрыть”, расположенную в верхней левой части страницы (Рис. 11).
Список эдвайзеров факультета – выводит список всех эдвайзеров факультета (Рис. 12).
Рис. 12. Список всех эдвайзеров факультета
Здесь можно просмотреть Ф.И.О. эдвайзера, какой курс , место обучения (Специальность, форма, тип, отделение) и какой группе он является эдвайзером.
При выборе «Расписание», появится окно, позволяющее скачать расписание для данного преподавателя. Если же файлов нет, то будет надпись “Загруженных файлов по расписанию нет!!!”.
На страничке аттестации, преподаватель может выставить аттестацию студентам, по всем дисциплинам, по которым преподает.
При выборе ссылки «Аттестация» , появится таблица всех преподаваемых предметов, по которым преподаватель имеет право выставлять аттестацию (Рис. 13).
Рис. 13. Таблица дисциплин
Таблица дисциплин содержит информацию, такую как, курс, название дисциплины, Специальность, отделение, форма.
Для того, чтобы выставить аттестацию по определенной дисциплине, необходимо нажать на ссылку “Выбрать”, напротив необходимой дисциплины (Рис. 13).
После этого появится ниже форма, для уточнения дисциплины и аттестации студентов.
В данном разделе, эдвайзер может просмотреть, редактировать свой список контактов (Рис. 14).
Рис. 14 Список контактов
Для того, чтобы изменить контакт, нужно нажать на ссылку «Изменить», после этого появятся текстовые поля для редактирования (Рис. 15)
Рис. 15. редактирование списка контактов
После того, как вы ввели необходимую информацию, нужно нажать “сохранить” или «Отмена» для возврата к списку контактов.
Смена пароля, необходима для обеспечения безопасности. При первом посещении необходимо, сразу сменить пароль.
Рис. 16. смена пароля
Для того, чтобы сменить старый пароль на новый, необходимо в поле “Старый пароль” ввести свой старый пароль, в поле “Новый пароль” – новый пароль, в поле “Подтверждение нового пароля” – еще раз ввести свой новый пароль, и нажать кнопку “ОК”. Если вы все ввели правильно, то пароль будет заменен. Если нет, то на окне появятся надписи красного цвета, сообщающие об ошибках (Рис. 17).
Рис. 17. Предупреждения во время смены пароля
Если вы забыли свой новый пароль, обратитесь к администратору системы.
После того, как Вы завершили работу в системе Intranet, необходимо нажать на ссылку “Выход”, расположенную в верхнем правом углу (Рис. 2).